
ACCESSING YOUR iSIMS ACCOUNT
For information on accessing your CTC Email, click here.
For more information about the role ICT will play in your student life at CTC, access the presentation by clicking here.
iSIMS is best used on a computer or in landscape mode
A lot of elements of iSIMS are hidden in your phone’s portrait view

The First Step - Activation
Students must ACTIVATE their account before they can log into iSIMS for the first time. Students can only activate their accounts after their applications are at a later stage of processing, usually after interviews and testing.
NB. This is login process is different from any login that may have been set up during the online application process
To access iSIMS, while on the college website, click iSIMS at the top of the page

From the iSIMS page click the Activate Account link in the menu on the left side

On the next page:
1. Fill out the form completely then click next.
The information you enter must match what is on the iSIMS system. If you are uncertain about your Programme type or think we may have an incorrect spelling, number, etc., please contact the Student Services Department to verify your information.

REMEMBER: When you are activating your account, either use a computer or ensure that your smart phone is in landscape orientation
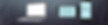
Setting Up Your Password
Fill the information as indicated including your personal email address. The requirements for the password are listed in the upper section of this page
You must accept the Student Statement of Understanding before you can complete your account activation and log into iSIMS for the first time


Logging In
Once your iSIMS account is activated, there will be 2 methods available to log into the system

There are two tabs in the login area, a Microsoft option and the iSIMS option
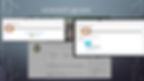
The iSIMS option will be the first option available after activation. You will log in using your ID number and the password you created when you activated your account.

The Microsoft option uses your CTC Email account. You will be asked to sign into your CTC Email account after which you will be brought to your iSIMS portal.



For instructions on how to schedule a meeting in Teams, click here.
For instructions on how to share your screen in Teams, click here.
